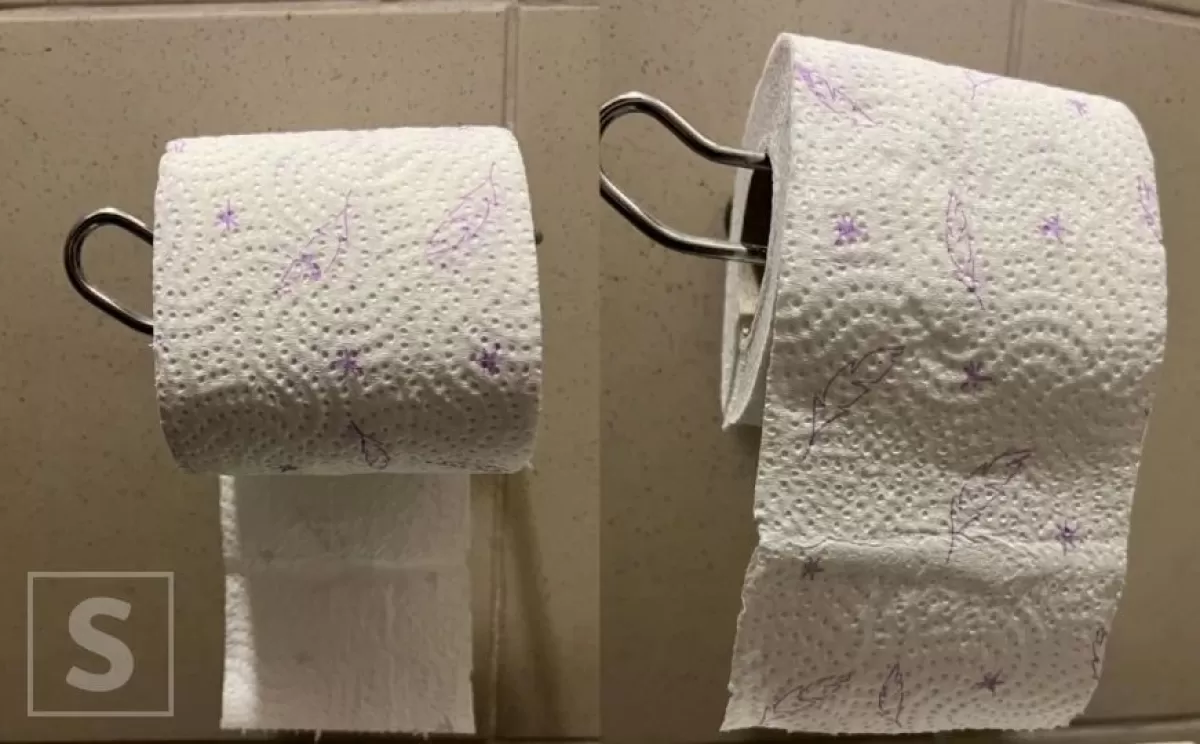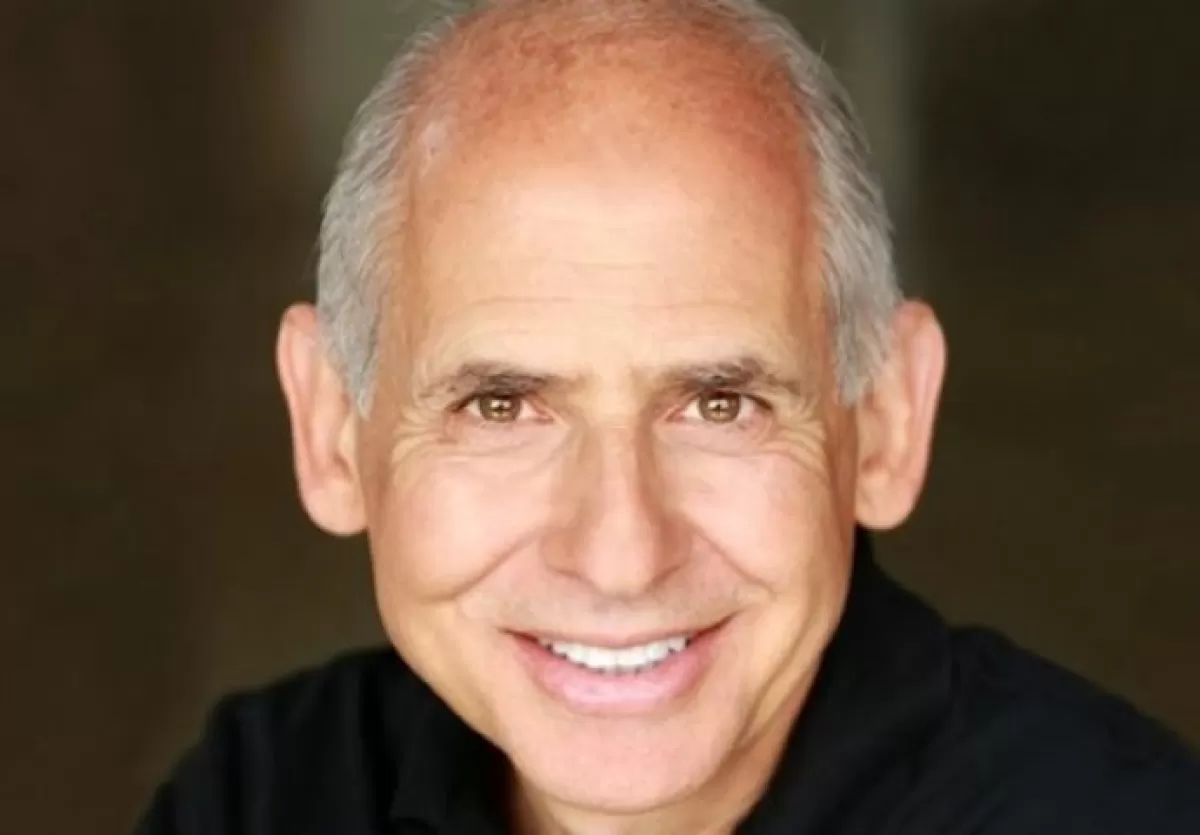Sadržaj članka
Kako bi održali sadržaj ažuriranim, potrebno je da primjenjujete stilove naslova i podnaslova (heading) u tekstu u kojem želite ubaciti sadržaj. Nakon toga, Word će sadržaj napraviti automatski zbog tih naslova.
Primjena stilova naslova i podnaslova
Selektirajte riježi naslova ili podnaslova kojeg želite staviti u sadržaj, a zatim kliknite na Home i odaberite stil naslova, kao na primjer Heading 1.
Ovo učinite za sve riječi koje želite da se pojave u sadržaju. Važno je da glavni naslovi budu označeni sa Heading 1, a podnaslovi sa Heading 2.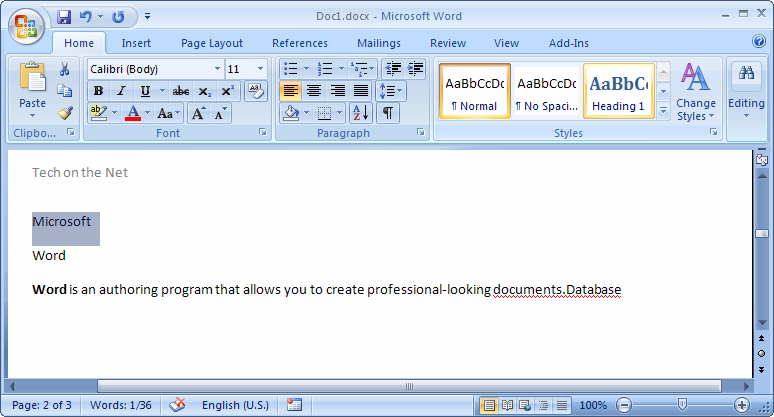 Naslovi i podnaslovi
Naslovi i podnaslovi
Kako kvalitetno napraviti sadržaj u Wordu ?
Word koristi naslove i podnaslove u vašem tekstu kako bi napravio sadržaj koji se može ažurirati kada promijenite riječi naslova, sekvence ili podnaslova.
1.) Kliknite mišem na mjesto gdje želite postaviti sadržaj, obično negdje na početku dokumenta.
2.) Idite na opciju References, pa na Table of Contents i izaberite Automatic Table of Contents stil sa liste.
Napomena: Ukoliko odaberete Manual Table of Contents stil, Word neće moći koristiti vaše naslove kako bi napravio sadržaj i iz tog razloga ga neće moći automatski ažurirati. Umjesto toga Word će koristiti zamjenski tekst kako bi napravio lažni sadržaj, a vi ćete ručno morati upisati svaku stavku.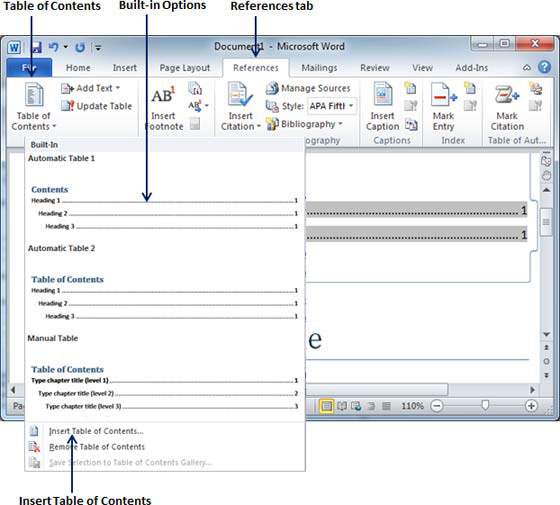 Word koristi naslove i podnaslove u vašem tekstu kako bi napravio sadržaj koji se može ažurirati
Word koristi naslove i podnaslove u vašem tekstu kako bi napravio sadržaj koji se može ažurirati
Ukoliko želite da formatirate i prilagodite sadržaj to možete uraditi. Na primjer, ako želite da promijenite font, broj ili razine naslova i opciju da li želite da se prikažu isprekidane tačkice između naslova i broja stranice. U nastavku ćemo vam pokazati kako možete to uraditi.
Formatiranje i prilagođavanje sadržaja
Kada ste shvatili kako napraviti sadržaj u Wordu, možete prilagoditi način na koji izgleda. Na primjer, možete odabrati koliko razina naslova želite da se prikaže, kao i opciju da li želite isprekidane tačkice između unosa i brojeva stranica. Također možete promijeniti i format teksta kojeg će Word zadržati, bez obzira na to koliko ste puta ažurirali sadržaj.
1.) Kliknite na References, zatim na Table of Contents i na kraju idite na Custom Table of Contents opciju.
2.) U Table of Contents prozoru možete napraviti promjene. U okviru desno možete vidjeti pregled promjena.
Da dodate isprekidane linije između naslova i brojeva u Tab leader opciji izaberite stil linije. Kako bi uklonili te linije kliknite (none).
Za promjenu sveukupnog izgleda vašeg sadržaja, u Format listi odaberite izgled koji želite.
Za promjenu broja razina prikazanih u vašem sadržaju, kliknite gore ili dole na strelice pored Show levels opcije.
3.) Kliknite OK.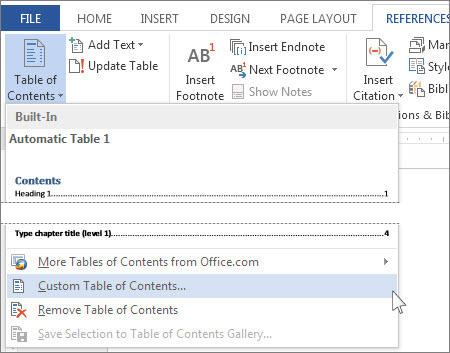 Sadržaj možete prilagoditi
Sadržaj možete prilagoditi
Formatiranje teksta u vašem sadržaju
Možete promijeniti način na koji tekst izgleda u svakoj razini vašeg sadržaja.
1.) Kliknite meni Reference, pa zatim Table of Contents i na kraju opciju Custom Table of Contents.
2.) U Table of Contents prozoru, na stavki Formats kliknite na From template opciju.
3.) Na dnu prozora kliknite Modify.
4.) U Style prozoru u Styles listi odaberite koju razinu želite promijeniti i zatim kliknite Modify.
5.) U Modify Style prozoru napravite promjene koje želite i zatim kliknite OK.
6.) Ponovite korake 4. i 5. za sve razine koje želite prikazati u vašem sadržaju.
Ažuriranje sadržaja
Ako je tablica sadržaja napravljena automatski na osnovu naslova vašeg dokumenta, Word je može ažurirati kada se promjene riječi unutar naslova.
1.) Kliknite Preferences i zatim odaberite opciju Update Table.
Važno: Ako je sadržaj kreiran ručno (drugim riječima nije napravljen automatski po naslovima), Word neće moći izvršiti ovo ažuriranje za vas. Umjesto toga, sami ćete morati ručno upisivati promjene u sadržaju.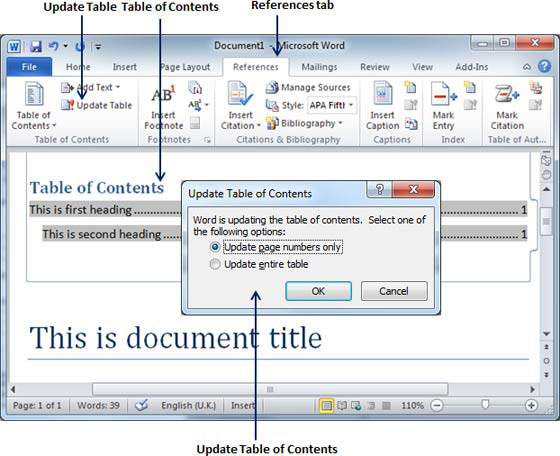 Ažuriranje sadržaja u Wordu
Ažuriranje sadržaja u Wordu
Brisanje sadržaja
Naučili ste kako napraviti sadržaj u Wordu, ali vam taj isti više nije potreban ili možda želite napraviti drugačiji. Da obrišete sadržaj uradite sljedeće idite na meni References, zatim na Table of Contents i kliknite na opciju Remove Table of Contents.
Ukoliko vam je potrebna numeracija stranice u Wordu, pogledajte tutorijal.